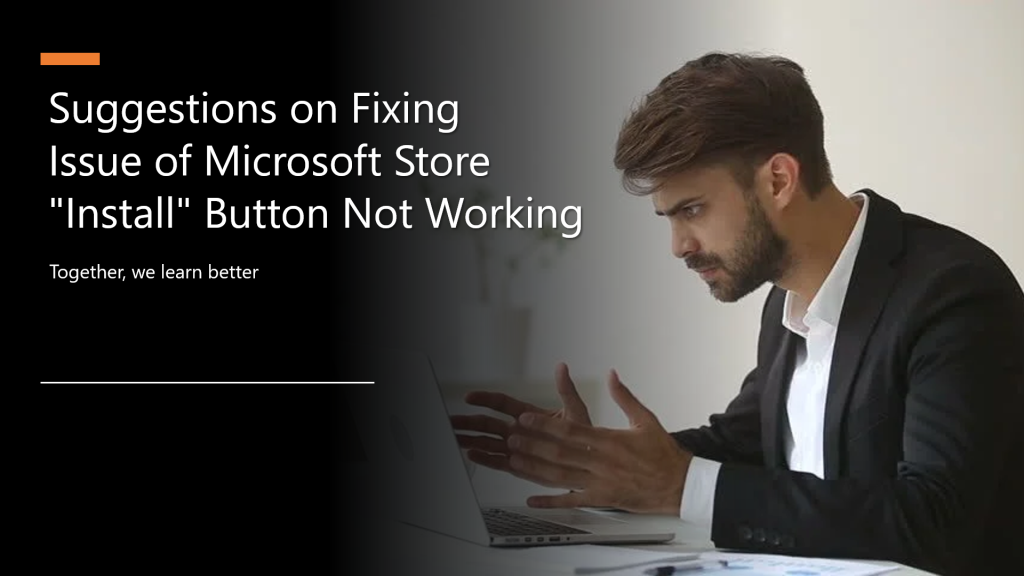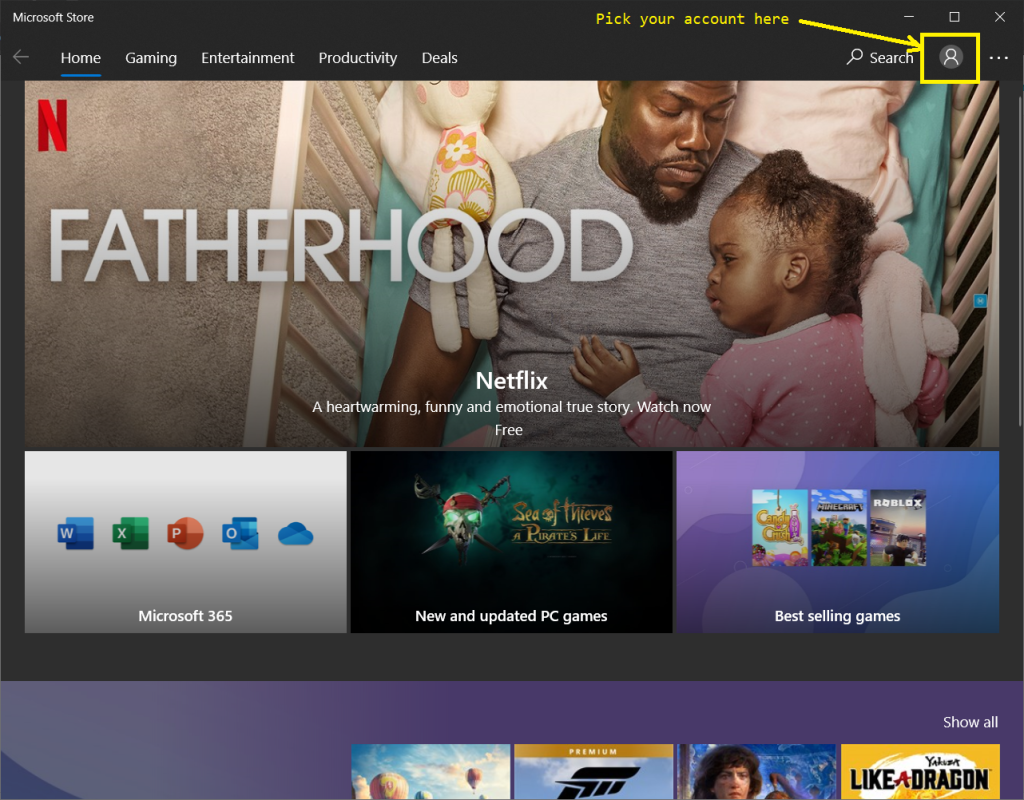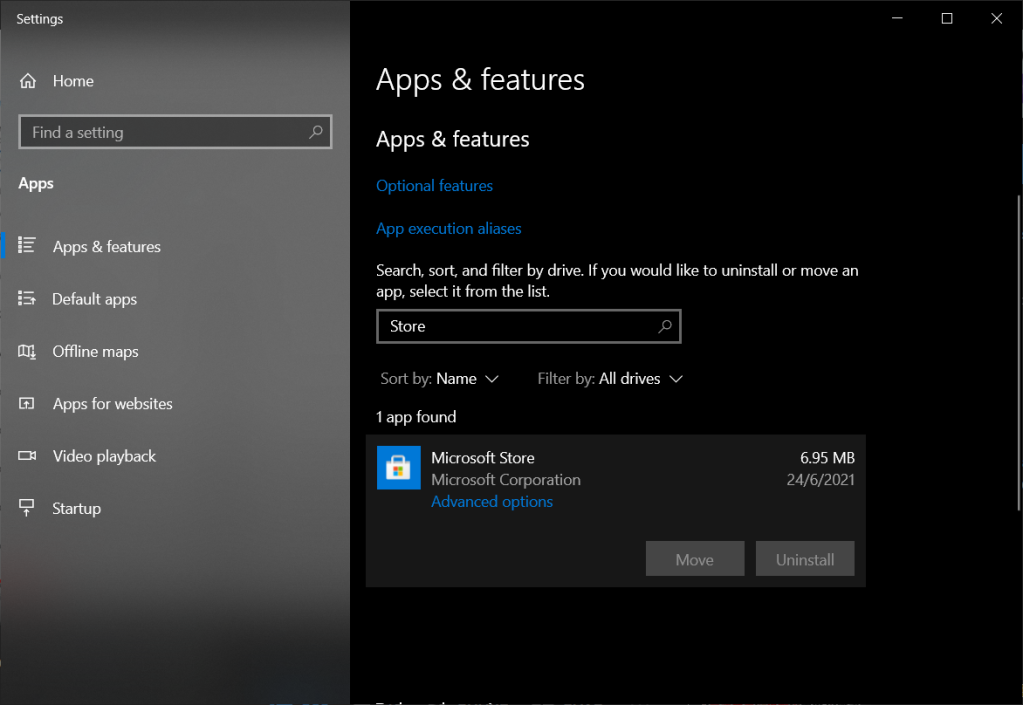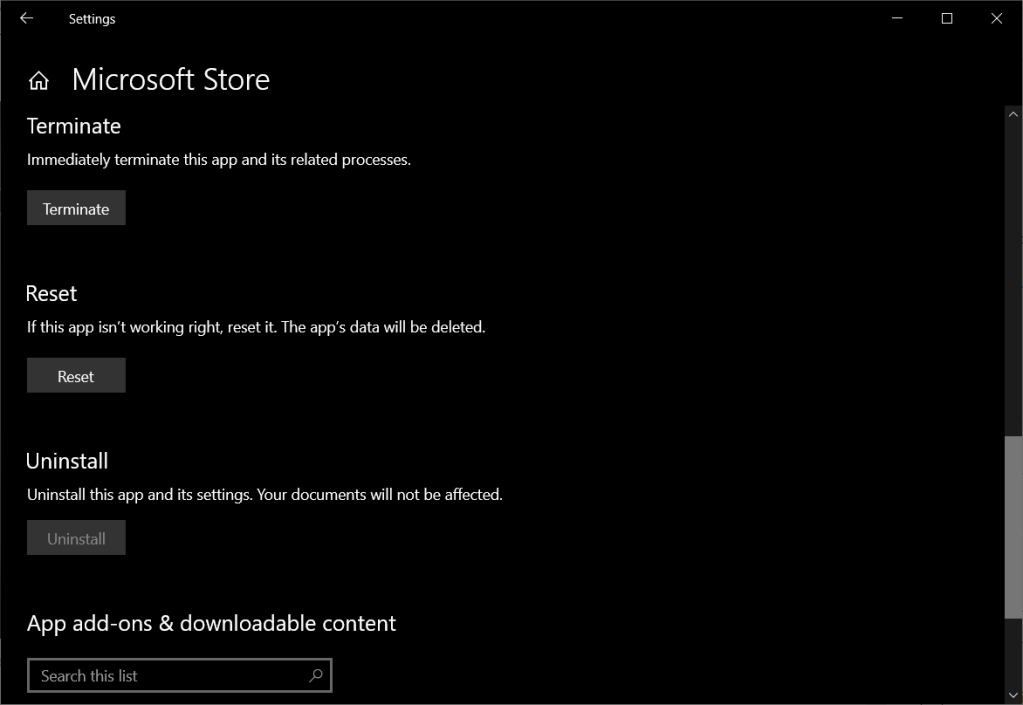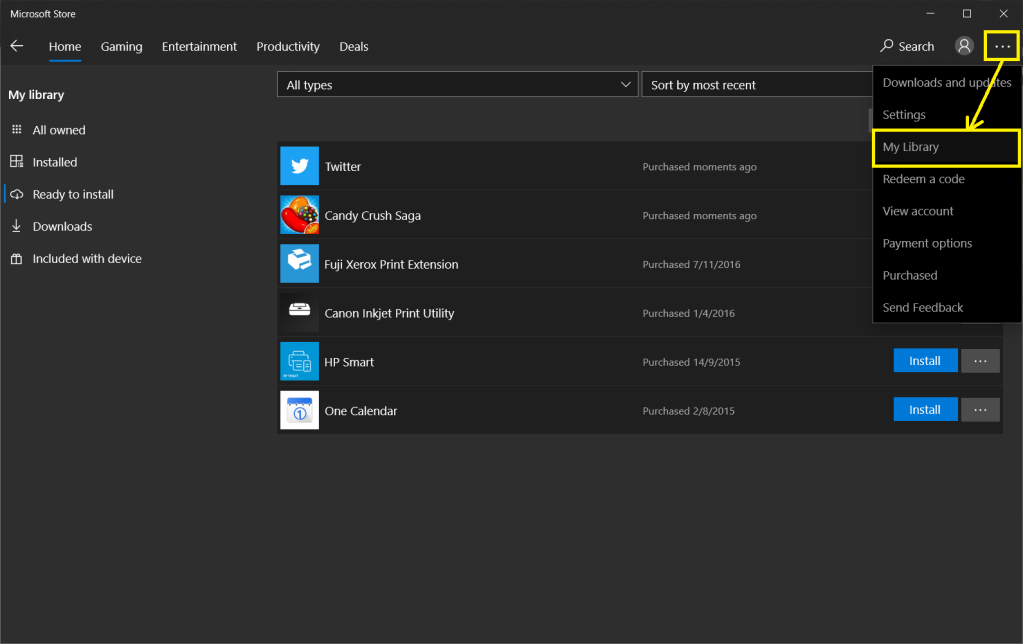Starting from 23rd of June 2021, the “Install” button of the apps that I own on Microsoft Store no longer work. It turns out that this issue does not only happen on the UWP applications that I build, but also other apps in the market. The following animated GIF shows the problem.
This prevents me to get the app installed on my Windows 10 machine. Arggg!
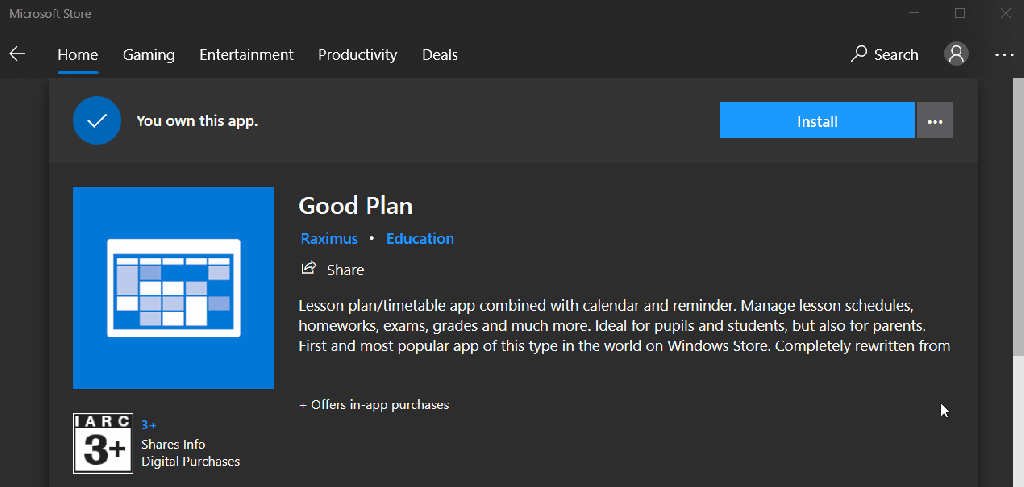
After spending some time on googling, I realised that I was not the only one encountering this issue. In fact, this problem has been around for years. The oldest post that I could find now is a discussion thread posted on 24th of July 2019 on Microsoft Community platform. From the discussion and some other proposed solutions online, I listed down suggestions that I had tried in this post. Interestingly, only the last suggestion, i.e. Suggestion 04, works for me.
Suggestion 01: Logout and Re-Login
This does not work.
However, if you insist to try, you can always click on the profile icon at the top-right of Microsoft Store to pick your account and sign yourself out from the Store. Then you can try to see if you are able to install apps again after re-login to the Store.
Suggestion 02: Check for Pending Updates
We need to make sure that we are up to date and there are no mandatory pending updates, as shown in the following screenshot.
To check this, simply search for “Check for Updates” in the Windows 10 Start Menu and choose the “Check for Updates” located in the System Settings. We have to install any pending updates and then restart our computer. However, this doesn’t really work with me.
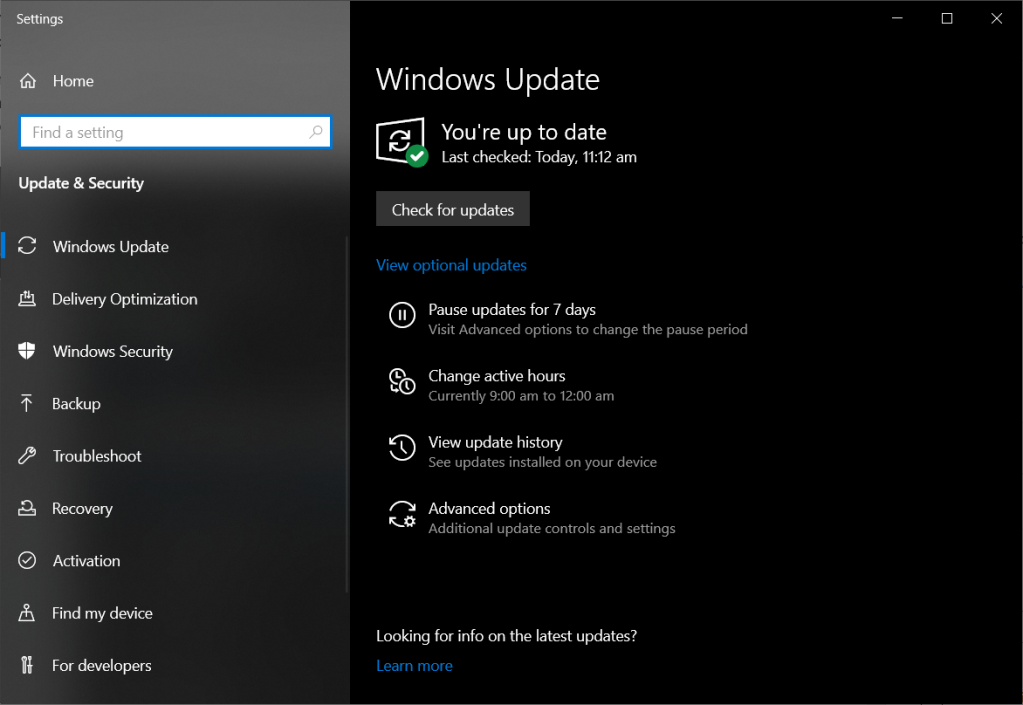
Suggestion 03: Reset Windows Store
Often when we encountered issues on Microsoft Store, resetting the cache for Microsoft Store with the built-in command-line tool WSReset.exe can be a solution to those issues.
We simply need to run the WSReset.exe as an administrator, as shown in the screenshot below.
After the tool successfully completes its work, it will launch the Microsoft Store.
In addition, we can also reset Microsoft Store via “Apps & Features”, as shown in the screenshot below.
Then we can proceed to click on the “Reset” button to remove the app data of Microsoft Store, as shown in the screenshot below.
Again, resetting Microsoft Store doesn’t solve my problem.
Suggestion 04: Installing Apps from My Library
This suggestion works for me.
This solution is mentioned in a YouTube video done by Apk Heaven. It turns out that there is also “Install” button for the Store apps there too, as shown in the screenshot below. You can try to find your apps by navigating the left-side menu.
It is interesting to find out that the “Install” button here works for me. Hooray! Now I can finally install apps from Microsoft Store.