I saw a Facebook post announcing the first JBoss workshop in Singapore. However, since I had meeting overseas at that time, I couldn’t attend the event. Fortunately, my good friend, Wai Hong, who is also interested in Java programming decided to attend the workshop as well. After the workshop, he shared with me the notes so that I could learn it myself also. Thus, here I’d like to thank Wai Hong for his kindness. =D
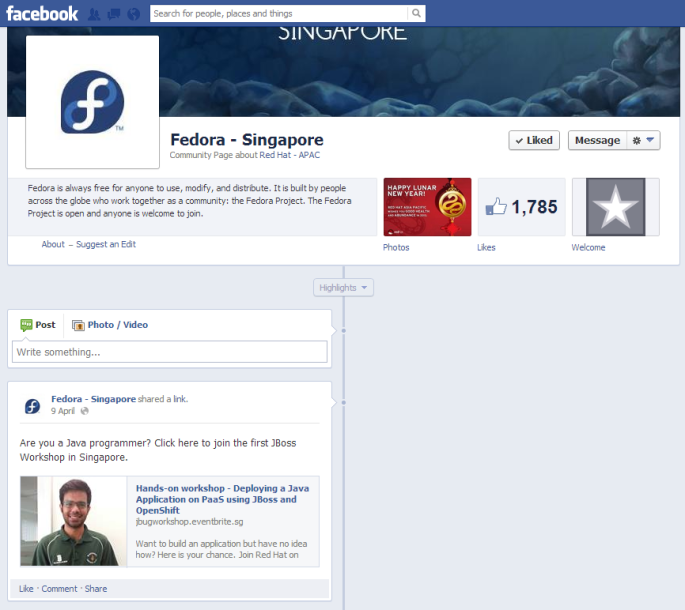
In this post, I want to share my JBoss learning journey after going through the notes, online tutorials, and online forums. Meanwhile, I also developed a new app, My YouTube RePlayer, and then deployed it on OpenShift, the Red Hat cloud hosting service, during the long weekend.
Set Up JBoss Developer Studio
In order to build web applications and then to publish them easily to the OpenShift, I choose to use the recommended IDE in the workshop, the JBoss Developer Studio 6.0.0.GA (JBDS).
JBDS can be downloaded as a standalone version at https://devstudio.jboss.com/download/6.x.html (Note: The Java Development Kit (JDK) needs to be installed first).
In the beginning of the installation, there are short introduction and the End User License Agreement. Please spend some time to read it.

The next step will be selecting the installation path. I guess there is no need to put a screenshot for this?
After choosing the installation path, there will be an option to choose Java VM. So, the directory chosen will be the jre directory in the place Java is installed on the PC.
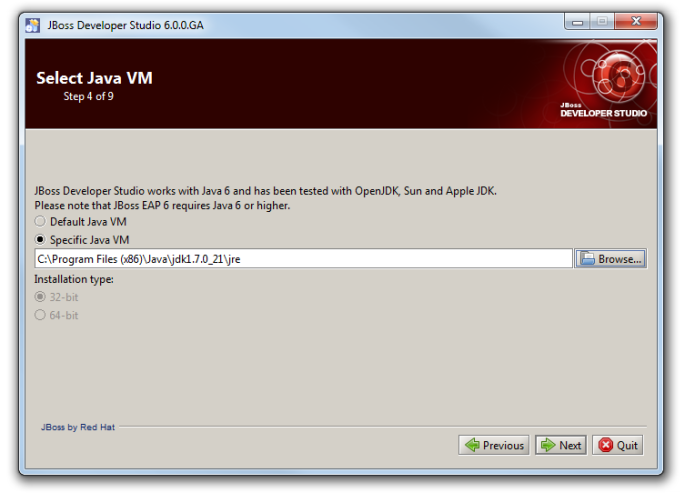
The next step will be “Select Platforms and Servers” which can be skipped because this part will be done in later stage.
At the end of the installation, if everything goes well, there will be a message saying “Installation has been completed successfully” in Step 9, which is also the last step. That means JBDS can be used now.
Launch JBoss Developer Studio
JBDS is almost like Eclipse. Well, this is because it includes not only the web development tools, but also Eclipse.
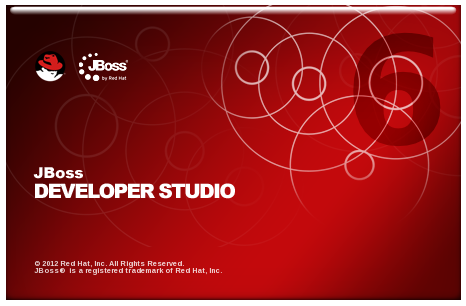
In the workshop, a quickstart project sample called kitchensink-html5-mobile is used. Due to the fact that I was following the workshop tutorial, I ended up using it to build my app, My YouTube RePlayer, eventually.

Under the “Requirements” section, there are four items. On my PC, three of the plugins were found. Only the JBoss Enterprise Application Platoform 6 or JBoss Application Server 7.1 was missing. I thus installed the JBoss Application Server 7.1 which was given by Wai Hong together with his notes. I think it can also be downloaded in the “Download and Install…” section.

After the runtime is added, just click on the “Finish” button and the project will be imported.
Once a message saying “‘kitchensink-html5-mobile’ Project is now ready” appears, that means everything has been done correctly so far. Yesh!
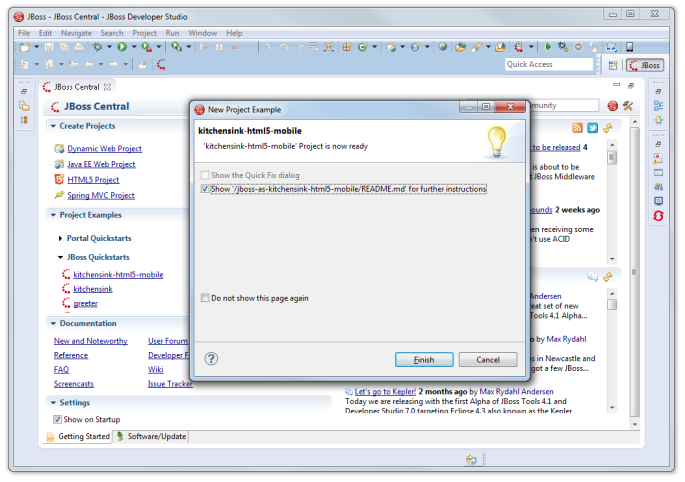
Deploy to OpenShift
I decided to use the sample project as a template to build my app, My YouTube RePlayer.
Before deploying to the cloud, I needed to test my app on local. To do that, firstly, right-click on the project folder in the “Project Explorer” window and then choose “Run As -> Maven Install” to build the project. Secondly, right-click on the project folder again and then choose “Run As -> Run on Server” to deploy on a local JBoss application server. Finally, the app will appears in the browser nicely.
After testing on localhost, it is time to deploy the app to the cloud. First thing to do is to go back to the JBoss Central tab and click on the “OpenShift Application” button.

Then there will be a window popup asking for user credentials to login to the OpenShift. Before the workshop, I already registered for a free OpenShift account at the OpenShift website.
The next step will be naming the application. The naming is very important because both the application name and OpenShift username will appear in the URL of the app on OpenShift in the following format: <application name>-<username>.rhcloud.com.
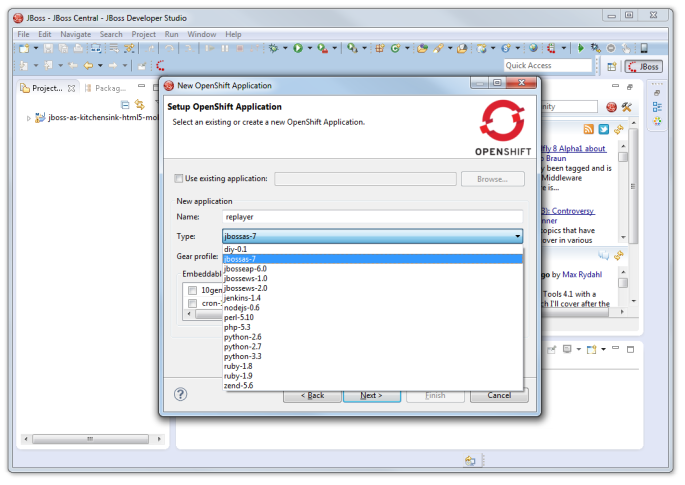
For the “Type” drop-down list, I chose jbossas-7.
In the next window, I setup the project for the new OpenShift application. Due to the fact that I just would like to deploy my existing project, I unchecked the “Create a new project” checkbox and browsed to my modified sample project folder.
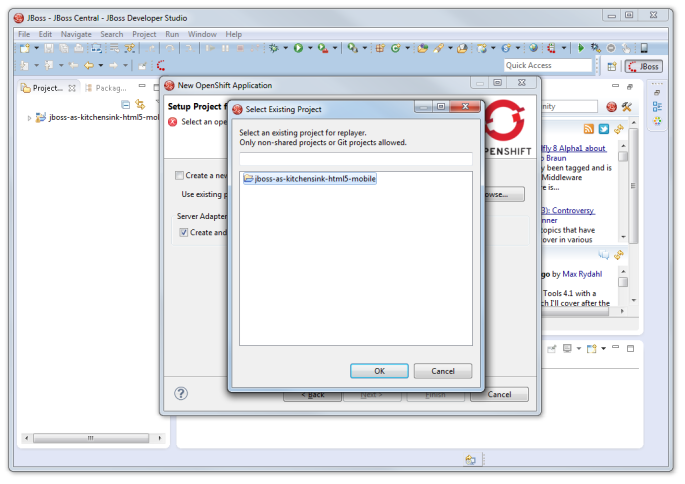
After having all these done, I reached the step where I needed to add SSH key to OpenShift account for authentication purpose. I first clicked on the “SSH2 Preferences” link.
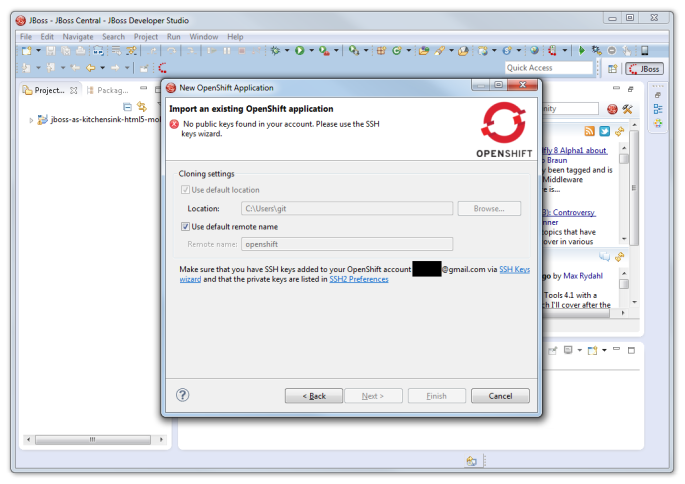
As I did not yet have an SSH key, I had to click on the “Generate RSA Key…” button to generate the key under the “Key Management” tab of the popped out window. After the key was generated, I clicked on the “Save Private Key…” button to save the private key for later use when publishing the app to OpenShift. It is recommended to have passphrase set, unless you also like to live dangerously.
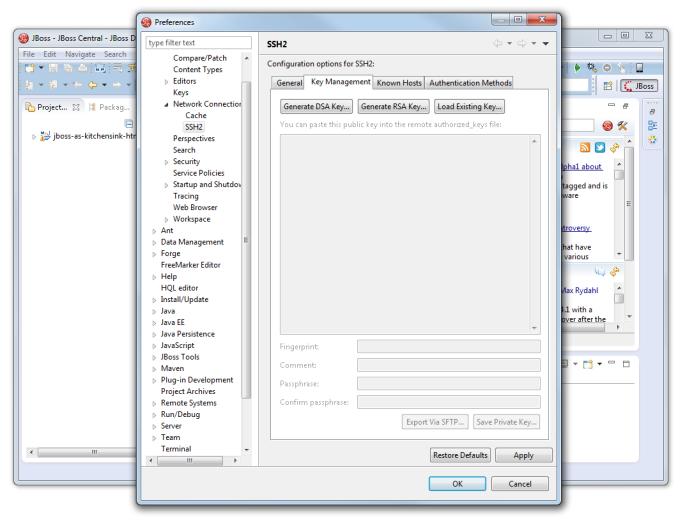
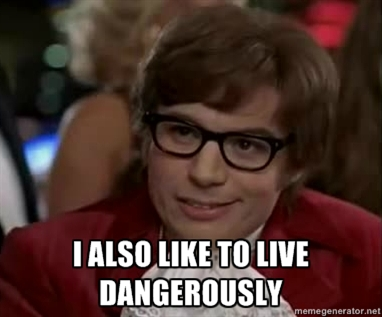
After the private key is saved, the public key also needs to be taken care of. The generated public key should be copied to clipboard (or paste it somewhere for later use). This is because after the keys are generated, the public key has to be added through the “SSH Keys wizard”. This is to setup the authentication between the local PC and the remote OpenShift server.
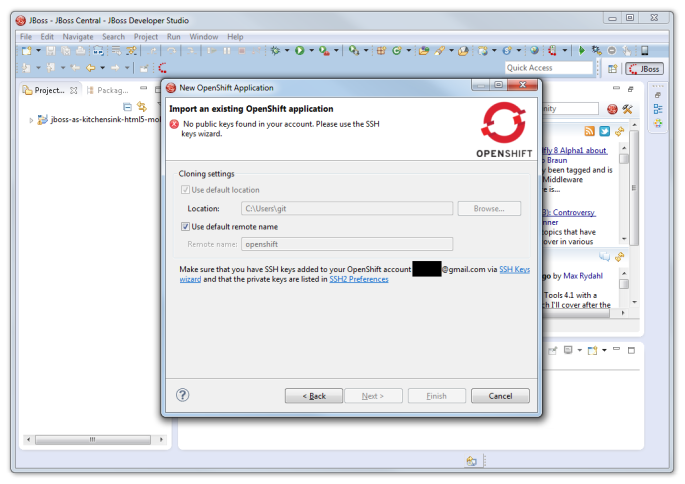
Once everything is done, click on the “Finish” button.
Now, it is time to publish the app. To do so, right-click on the OpenShift server item in the “Servers” tab and then choose “Publish”. That’s all.
This is how I published my new app My YouTube RePlayer.

My YouTube RePlayer
So, what is My YouTube RePlayer that I built in the project above?
I love listening to music and thus I like YouTube as well. However, there is a feature that is still not yet found on YouTube website. The auto replay. To solve this problem, I have been working on several versions of YouTube Re-Player since 2009. Some are web applications and some are desktop applications.
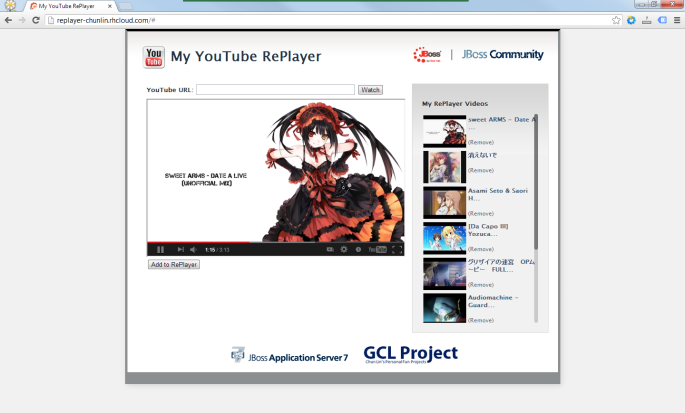
In the beginning, the YouTube Re-Player that I built is very simple. I developed it after I attended the Google DevFest 2008 in Singapore. However, I never published it online. Soon after that, I got a chance to attend my friend’s workshop on Windows Presentation Foundation (WPF) in National University of Singapore. I realized that WPF app was very cool. Thus, I went to build another desktop version of YouTube Re-Player in WPF. Before I graduated, I moved on to build another app that can auto-replay not only online YouTube videos, but also FLV, MP3 and MP4 stored in local PC using JW Player.
This time, I am using the HTML5 technology in my new YouTube Re-Player app. Instead of using database, I directly use the available web storage to store the video ids (YouTube has unique id assigned to each online YouTube video). However, I think it is still good to have a database so that the data won’t be just stored locally on user’s browser and thus can be synced over different PCs with the same login.
Thus, although the workshop is more on building a Java web application, I end up doing my own HTML 5 application. Haha. Oh well, see if I got time to continue this project next time.
Now, just start creating your RePlayer list now with your favourite YouTube music videos at My YouTube RePlayer: http://replayer-chunlin.rhcloud.com! =)
What’s the difference between other java server? From my limited understanding, it’s a server only specific to certain hardware. Correct me if wrong.
Actually I have no answer for your question also.
I just did a quick search and found this article: http://www.oracle.com/us/products/middleware/application-server/oracle-glassfish-server/comparing-glassfish-jboss-wp-117118.pdf and some comparisons among the 3 Java AS: http://hwellmann.blogspot.sg/2011/06/java-ee-6-server-comparison.html